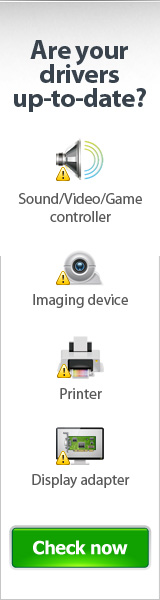Artikler » Så tar man bilder på din datorskärm
Så tar man bilder på din datorskärm

Daglig kommunikation via bilder har aldrig varit mer relevant än idag, och de flesta kan enkelt dela foton via smartphones och surfplattor. Bilddelning via datorn kan dock vara oåterkallelig, och det kan vara svårt att få bilderna att samverka.
I den här handboken granskar vi de olika alternativen för att ta bilder och möjligheterna till enkel delning.
Bild på en skärm
Om du vill ta en bild av en skärm finns det ett antal olika alternativ. Windows-system har ett eget integrerat verktyg för detta, och dessutom finns det också en del användarvänlig programvara med utökade funktioner.
Windows skärverktyg
Skärverktyget är ett av Windows mest undervärderade verktyg, och är relativt användarvänligt att använda.
1. Förbered ditt foto
Om du till exempel vill ta en bild av ett program startar du programmet och öppnar eventuellt de specifika funktionerna du vill bilda. Som exempel använder vi Microsoft PowerPoint som det program vi vill ta bilder av.

2. Leta reda på Windows Clip Utility
Öppna Windows-sökrutan, längst ned till vänster i Windows-verktygsfältet (Windows 10-användare trycker bara på verktygsfältets sökruta). Sök sedan efter " skärverktyg ".

3. Öppna rockverktyget
Efter att ha hittat rockverktyget måste det bara öppnas och det ser ut som följande

4. Välj önskat område
Med klippverktyget väljer du bara det område du vill spara en bild av.

Du väljer området genom att klicka med vänster och dra musen. Så snart musen släpps öppnas klippet.
5. Extra
Det är möjligt att göra enkla bildändringar av din valda bild. Till exempel, om du vill markera ett specifikt område som mottagaren ska vara medveten om.

6. Spara klippet
Om bilden ser ut som den borde det kan sparas. Det är självklart möjligt att markera ett nytt område om bilden inte är som den borde vara. Detta görs genom att trycka på " Nytt" överst på klippverktyget.

Som ovan sett, tryck bara på " File" och sedan " Save as". Namn på bilden och välj vilken mapp bilden ska lagras i. Det är också möjligt att välja olika bildformat, men vi rekommenderar att du använder standardinställningarna.
7. Slutfört och delat
Med ovanstående steg över är en bild klar att delas. Hur du delar din bild är upp till dig själv - om det är via e-post, Facebook eller andra delningstjänster, så det är ganska smärtfritt, eftersom vi har sparat bilden i ett format som de flesta delningstjänsterna stöder.
Alternativa metoder
Om du vill ta en bild på samma skärm kan skärverktyget användas korrekt. Men det finns en mer populär metod.
1. Utskriftsskärm
Tryck på "Print Screen" på tangenttrycket (vanligtvis längst upp till höger på F12). Det finns ingen indikation från Windows när du trycker på utskriftsskärmen, men bilden tas.
2. Öppna Paint
Använd sökrutan längst ner till vänster på verktygsfältet (eller bara längst ner på verktygsfältet om du använder Windows 10) och sök efter Paint-program och klicka på det.

3. Sätt in bilden
Tryck på " Infoga", som är placeradt längst upp till vänster på Paint. Välj igen "Infoga" och din bild skulle vilja visas.

4. Spara bilden
Tryck på diskettikonen som ligger ovanför funktionen "Infoga".

Välj vilket bildformat du vill spara bilden och vilken mapp du vill spara bilden till och tryck på "Spara". Bilden är nu sparad och redo för att öppna och dela.
Bra program för att ta bilder
Det är ingen hemlighet att ovanstående arbetsflöden kan tyckas vara lite ofattbara, men lyckligtvis har det utvecklats program som gör dessa arbetsprocesser enklare. På Downloadcentral.dk har vi ett stort sortiment av hjälpverktyg för att ta bilder, och här är några av våra favoriter.
Greenshot är en sammanslagning av klippverktyget och funktionen för utskriftsskärmen. Med denna programvara kan du spara och beskära dina bilder snabbt. Du väljer om du vill ta en bild av hela skärmen - eller om det ska vara ett specifikt område. Bilden kan sedan sparas i de flesta bildformat och kan därför delas med vänner, kollegor och familjemedlemmar.
Postimage kan vara lite av detsamma som Greenshot. Men skiljer sig genom att ha funktioner för att redigera och ladda upp en bild på nätet. Programmet har också smarta genvägar, så tryck bara på F7 för att ta en skärmdump. Fördelen med detta är bland annat att programmet inte är i vägen för sin bild.
Dropbox är vårt favorit fildelningsprogram och kan inte användas för att ta en bild. Men det är uppenbart att använda för att dela sina bilder. Dropbox erbjuder upp till 2 GB data gratis för alla användare, och det är därför möjligt att dela ut otroliga bilder. Dropbox skapar en mapp där du kan placera sina bilder och de lagras sedan i molnet. Mappen kan delas med dem du vill ha, vilket innebär att du har fri tillgång för att visa de olika bilderna. Eftersom de är gömda i molnet, fungerar Dropbox också som en säkerhetskopia av sina bilder.