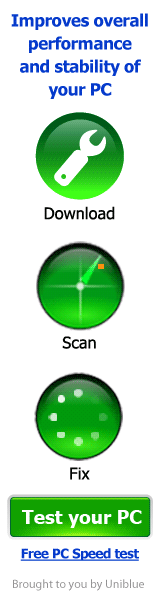Artikler » Så här säkerhetskopierar du Outlook - enkelt och gratis
Så här säkerhetskopierar du Outlook - enkelt och gratis

Det kan ofta vara användbart att säkerhetskopiera Microsoft Outlook. Om du installerar om Outlook eller flyttar en version av Outlook till en annan dator, behöver du säkerhetskopiera alla dina data. Det kan också vara en bra idé att säkerhetskopiera Outlook även om du inte planerar att flytta eller installera om programmet. För att din dator ska bli skadad, stulen eller liknande kommer du att förlora alla dina e-postmeddelanden, kontakter, uppgifter etc.
Lyckligtvis är det ganska enkelt och ganska gratis att säkerhetskopiera Outlook.
Den senaste versionen av Outlook heter Outlook 2016, och om du använder den här versionen har du också möjlighet att skapa en säkerhetskopia via Microsoft OneDrive. OneDrive är en skivfunktion som ingår i de flesta Windows-operativsystem och låter dig lagra känslig information online så att de alltid är tillgängliga för dig, förutsatt att du har en internetanslutning.

Om du inte har OneDrive installerat eller inte har tillgång - kan du läsa mer och programmet här.
Hur man gör det
För att säkerhetskopiera Outlook, kopiera filerna som har.pst till efternamn, från mappen Utsikter till en annan destination.
Det kan vara en CD eller en USB-enhet. De nämnda.pst-filerna finns i din personliga butikshandbok, som lagrar Outlook viktiga saker, till exempel dina e-postmeddelanden, kontaktuppgifter, möteställningar, uppgifter och mer. Genom att ta reda på var din dator.pst-filer finns, kan du enkelt säkerhetskopiera Outlook gratis och snabbt.
Så här hittar du Outlook-datafilerna (.pst)
För att hitta.pst-filens plats, börja med att öppna Outlook.
I Outlook, välj fliken Filer. Välj sedan Information som du hittar i menyn till vänster.

Välj sedan Kontoinställningar. När du klickar, dyker en ruta upp, där Kontoinställningar igen - tryck på den.

I fönstret som nu öppnas väljer du fliken datafiler.

Här presenteras en lista med alla dina konton i Outlook. Var och en av dessa har sin egen.pst-fil. Många kommer bara att ha ett enda konto / datafil, så oroa dig inte om det bara finns en.
Välj nu vilket konto du vill säkerhetskopiera och klicka på Öppna fillistor och ett nytt fönster öppnas. I det fönstret hittar du dina datafiler (.pst).

Säkerhetskopiering av Outlook-datafiler
Nu har du hittat Outlooks datafiler och det borde inte vara något problem att säkerhetskopiera dessa filer nu. Stäng dialogrutan Kontoinställningar och stäng sedan Outlook. Återgå till mappen med dina Outlook-datafiler. Kopiera filerna till önskat säkerhetskopieringsmål (hårddisk, CD, DVD, USB, etc.).
Reformera din Outlook med datafiler
Om du behöver återställa Outlook till en annan dator eller behöver dina backup-datafiler på din nuvarande dator kan du importera de sparade filerna till Outlook. Öppna bara Outlook och välj Arkiv. Klicka sedan på Öppna på menyn till vänster om Outlook. Välj nu Importera för att öppna import / export guide.

Välj Importera från en annan applikation eller en annan fil och klicka på Nästa.

Välj nu Outlook-datafil (.pst) under Välj filtyp och klicka på Nästa.

För att välja din säkerhetskopiering, klicka på Bläddra, hitta den angivna datafilen och välj Öppna.

Välj sedan om du vill skriva över dubbletter, lämna dem eller ta bort dem och klicka på Nästa.
Ange om nödvändigt lösenordet och välj mapp som du vill importera filerna från. Mest sannolikt vill du importera hela datafilen så att du ska välja Outlook Data File och inkludera undermappar (flyga).

Om du vill importera datafilen för din aktuella Outlook-datafil, välj sedan importenheter för den aktuella mappfilen. Annars klickar du på Importera enheter i samma mapp och väljer platsen. Klicka på Klar för att slutföra importen och återställningen av dina säkerhetskopieringsdatafiler.
Användning av Outlook
Om du inte har anslutit till Outlook rekommenderar vi det. Outlook är mycket samverkande med andra e-posttjänster som gmail.com.
Det enda kravet är att du har installerat Outlook och då kan du bifoga ditt e-postkonto. Outlook tar även hand om att synkronisera dina e-postmeddelanden till din Outlook-tjänst, och det kan ta lite tid - beroende på hur många e-postmeddelanden du har lämnat.
Då får du e-postmeddelanden direkt i Outlook, och du kan självklart också skicka e-postmeddelanden från Outlook. De många funktionerna och alternativen i Outlook gör det enkelt att välja, både för privata men också för företag.
Outlook är också utformat för alla tänkbara operativsystem (Mac OS, Windows och program för din smartphone) så att alla kan gå med. Det betyder också att du kan komma åt ditt Outlook-konto på språng. Du hittar de olika systemvarianterna av Outlook med den här länken.